UI Overview
All actions that affect the diagram can be undone using the standard undo key (e.g. Control-Z) or the undo and redo buttons.

If you find an action that does not undo then please let us know using the feedback button 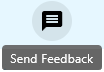 so we can fix it.
so we can fix it.
Modes
There are 2 main modes in the UI
- Select mode - allowing you to select, move, create
- Pan mode - only allowing scrolling of the diagram using the mouse
While in Pan mode you cannot select anything, but you can drag the diagram around. To remind you of this, -- Pan mode -- is shown on the screen while this mode is active.
All of the rest of this overview assumes you are in Select mode
Tip
If you have scrolled or zoomed such that you cannot find your diagram nodes, either press '1' on the keyboard after clicking anywhere in the diagram,
or click the button (highlighted in the yellow circle) to reset

Single-selection
Select node or line by clicking on it.
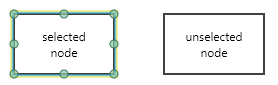
Once you have selected a node, many things are possible, and a few other things are not possible (like creating a line directly from it).
Deleting
To delete a node, press the delete key, or choose the 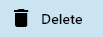 right click or similar top icon.
right click or similar top icon.
Editing Node Style / Properties
Various visual properties of the selected node can be set using the panel on the right, seen below. Styles are covered in detail later, but basically it is a way to set/save most of the visual properties of a node for re-use in other nodes.
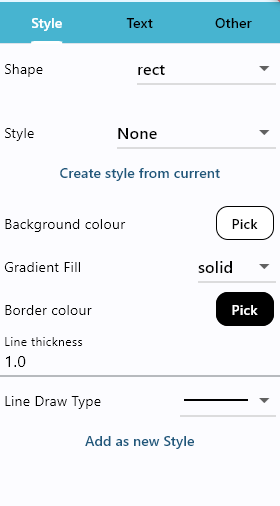
Question: The properties panels are not visible when I click on a node?
Toggle visibility with this menu button: 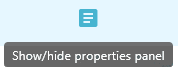
Multi-selection
Hold control to toggle selection of items (so can select many items).
Delete a node or line by selecting it and then pressing the 'Delete' key.
Tip
Press space to center the view on the currently selected Node or Line.
Moving nodes into remote diagrams
Select the node(s), and drag them such that the mouse is over the destination remote node. The destination nodes highlight will change to red to indicate that the nodes can be moved into that diagram. Once you release the mouse/drag, a menu will show offering the option to either:
- Move selected into - moves the selected nodes out of the current diagram and into the remote node diagram.
- Simple move - just moves the nodes, probably so they are in the same physical space as the remote node
Quick Create mode
Toggle this mode by clicking 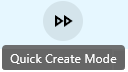 .
Since this mode is quite aggressive until you are used to it, the mode is indicated with a -- Quick Create Mode-- watermark at the top of the diagram.
.
Since this mode is quite aggressive until you are used to it, the mode is indicated with a -- Quick Create Mode-- watermark at the top of the diagram.
To add a new Node, simply click in any space to add a node of the last clicked type (click any in left panel to select) This will take you immediately to editing the node name. Enter or escape finishes editing the name.
To add a new Line, simply click node 1 (near the port you want to start from) then node 2 (near the port you wish to end at) and a new line will be added. This will take you immediately to editing the line label. Again, press enter or escape to finish editing the label.